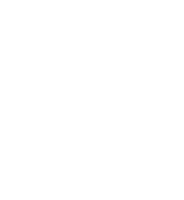How to connect a TV with a computer's HDMI port (HD port)
Why should I use HDMI cable to achieve computer connection to the TV?
Because now the LCD TV basically have VGA interface, so you can easily use the VGA cable to achieve computer connection on the TV, but the article has a place not mentioned, that is, the resolution of the problem, the mainstream panel of the LCD TV is now full HD panel (1920X1080), but unfortunately, many TV (especially some domestic TV) on the VGA interface is still Stuck in five or six years ago the standard, can only support 640X480, 800X600, 1024X768 these few commonly used low-end monitor resolution, can not support 1920X1080, so that your full HD LCD panel can not play the best level! (The following figure is a screenshot of Haier's 52-inch LCD TV LU52T1 manual, where the PC interface is the VGA interface, which only supports a maximum resolution of 1024X768, so if you want this TV to display 1080P, you can only use its HDMI interface for computer-connected TV)
However does not support 1920X1080 this resolution is not the worst, after all, 1024X768 resolution has also been quite clear, and the word is relatively large, the key problem is that if you use 1024X768, the screen is 4:3, and the TV is 16:9, so you will see the screen is squashed, feeling very poor, as shown in the following figure, the left is 4:3 ratio 1024x768, the right is the 16:9 ratio of 1280x720.
How to connect a TV with a computer's HDMI port (HD port)
How to connect a computer to a TV with an HDMI cable
First, you need to have a TV that supports HDMI input, a computer with a graphics card with HDMI output, if the computer does not have HDMI output, DVI output is also possible, but you need to use a DVI to HDMI adapter.
Second, you need a suitable length of HDMI cable, here we recommend not to use more than 10 meters of HDMI cable, no matter how those manufacturers selling the line to fool you, because a pure HDMI cable (no special circuit enhancements) more than 10 meters, it is difficult to ensure that you can continue to support such a high resolution of 1920X1080, and a 10-meter HDMI cable prices are not cheap, if not up to 1080P (1920X1080), then what is the point?
Finally, it is connected, it is very simple, only one HDMI cable, one end plugged into the computer graphics card HDMI output, one end plugged into the TV HDMI input, the computer connected to the TV, the computer's sound and images can be sent to the TV, the following we will focus on the computer connected to the TV, the use of some of the problems easily encountered.
Problems easily encountered in the use of
A, the display resolution settings
1440X900, 1680X1050 these displays commonly used resolution, so if you do not set the resolution of the computer graphics card output to the HDMI port to support the format, the TV may be black, which is a lot of friends often make a low-level mistake. As for what is 720P, 1080i, 1080P, it is very simple, basically equivalent to the graphics card resolution of 1280X720 @ 60Hz, 1920X1080 @ 30Hz interleaved, 1920X1080 @ 60Hz .
Second, the sound why not?
Many friends with HDMI cable made after the computer connected to the TV, there is always no sound on the TV, but the HDMI cable itself is to support sound audio transmission, which is why? Encounter this phenomenon is mainly due to several reasons.
1, HDMI graphics card does not have a built-in sound card, this is mostly seen in the NVIDIA chipset graphics card, with this graphics card, you need to connect the SPDIF output of the motherboard sound card and the SPDIF input of the graphics card (generally the graphics card will provide this wire, there will be wiring diagrams), otherwise, HDMI graphics card does not have audio input, HDMI signal is naturally no audio signal.
Third, the extended screen vs. copy the screen?
There is a big difference between using an HDMI cable to connect a computer to a TV and using a VGA cable to connect a computer to a TV: there is no such thing as a graphics card with only one HDMI output (no other output), so basically you will immediately encounter the problem of setting up a graphics card with dual outputs, that is, connecting two display devices on the two outputs of the graphics card, a monitor and a TV, how to set up the graphics card driver so that These two display devices can work properly. (Of course, if the computer you use to connect to the TV does not need to connect a monitor, you do not need to care about this topic)
1, screen expansion --- TV watching movies, computer while surfing the Internet, playing games
To achieve the function: the TV as the second monitor for the computer, the Windows desktop extended to the TV, to achieve in the TV to watch high-definition movies or online TV
When the computer can also perform other operations, the screen on the TV and the monitor screen are completely independent and do not interfere with each other.
Setup method: After the computer starts, in the windows desktop, click the right mouse button, select properties, in the open "display properties" of the "settings" page to see the connected monitor, but in the absence of configuration before it is no output (low light) ). Select the monitor you want to configure with the mouse (as shown below) and click "Extend Windows desktop to this monitor" to extend part of the Windows desktop to the TV, there is no status bar on the TV (extended monitor), no shortcut buttons, only a desktop wallpaper, you can drag most of the You can drag most of the applications to the extended screen with the mouse and run them, which feels no different from the main screen. If you click on "Use this device as primary monitor", you can choose between the monitor and the TV as the primary monitor.
After setting up, the monitor and TV are lit up, one of the screens is the same as the original, the other screen (extended screen) has no status bar, no shortcut buttons, only a desktop wallpaper, and the mouse can move back and forth between the two screens, as shown in the figure below.
How to use the computer's HDMI port (high-definition interface) to connect to the TV
At this point, you can use the left mouse button to press and hold the open task window (press and hold the blue title bar of the window), and move the mouse to move the window from one
screen to another screen (Note: maximized windows cannot be moved), as shown below. Move the program to the extended screen, as well as maximize the run, this extended screen can be understood as an expansion of the main screen, part of the main screen, so almost all programs can be run on the extended screen without any restrictions (Note: you may need to install the original driver for the graphics card).
How to connect your TV with the HDMI port (HD port) of your computer
You can drag some program icons to the extended screen to run, or you can install the extended screen management software (ULTRAMON) to facilitate the operation. (After using ULTRAMON, after a simple setup, you can make the extended screen look almost the same as the main screen, as shown below, with shortcut buttons and taskbar, so that when just facing an extended screen, such as when you sit on the living room sofa, you can also easily mobilize all the resources in the computer, on how to set up the extended screen management software to facilitate the operation, please refer to other articles on this site (Article)
How to connect a TV with a computer's HDMI port (HD port)
2, screen copy --- use all the functions of the computer on the TV
Using the copy function of the graphics card driver, the output signal of the graphics card, all the way to the TV, the other way to copy the monitor, the display on the monitor and the TV is exactly the same, so you can use all the functions of the computer on the TV.
Setup method: After the computer starts, set the monitor resolution to a resolution supported by both the monitor and the TV, such as 1024x768.
After setting the resolution, make the graphics card driver settings in order to achieve screen copy output. If there is no graphics card driver installed, please install it first. The following is the setup method for ATI graphics card and NVIDIA graphics card respectively.
Click the NVIDIA icon on the Windows status bar, and select NVIDIA Control Panel in the pop-up menu (as shown below). In the task list on the left side of the control panel, select Set multiple monitors, and in the right half of the 1 select the nView display mode to use, select "Same on both monitors (Copy Mode (C)), and then click the Apply button in the lower right corner. The screen copy function is then implemented. This way, the picture on the TV and monitor are identical and you can operate your computer on the TV.
How to connect a TV with your computer's HDMI port (HD port)
ATI graphics card screen copy settings (Graphics card: Radeon HD4650 Graphics driver version: 8.54 080902a CCC version: 2008.0902): Double-click the ATI icon on the Windows status bar to open Catalyst Control Center and select Display Manager in the Graphics Settings section. If you have selected the mode of Desktop Extension, right-click on Desktop 2 and select Copy Desktop 1: Digital Panel from the pop-up menu), and OK to enable the copy of TV and monitor.
How to use the computer's HDMI port (HD interface) to connect to the TV
Fourth, why can't the TV be found in the display properties of the computer after the TV is switched on and off or the signal source is switched, resulting in some settings being lost?
When the computer is connected to the TV through the HDMI cable, when switching the TV on and off or switching the HDMI input of the TV, sometimes the graphics card can not find the device and stop the output, when the TV is turned on again or switched back to the HDMI input, there is no display on the TV. The main reason for this headache is that the digital output of the PC graphics card (HDMI/DVI) has a rather annoying feature - plug-and-play, when connected to a TV device, the plug-and-play function of the graphics card sometimes becomes a problem, whether it is DVI or HDMI output The TV is equipped with the ability to detect inserted devices and read the display properties of the device, such as the best resolution, supported resolutions, etc. When the TV is turned off or the HDMI input is switched, the TV is automatically disconnected from the computer, although the HDMI cable is still connected to the computer and TV, but in the view of the computer graphics card, the TV the display device is unplugged, so the graphics card will stop output. Similarly, in the case of a TV off or on but not watching the HDMI input of the graphics card, when starting the computer, the computer graphics card will not find the TV, thus judging that the TV is not connected, the TV is not visible in the display properties. After understanding the cause of this problem, the solution is: follow a strict boot sequence, first turn on the TV --- adjust the HDMI channel --- --then turn on the computer.
USB to HDMI adapter - what you should look for when buying.
Switch from USB to Scart - useful hints
Using a scart distributor correctly - this is how it works
Can HDMI connectors transmit audio?
HDMI audio transmission function analysis
TV HDMI interface can output audio?
HDMI Audio Splitter
Who has better sound quality, HDMI or optical?
The difference between MiniHDMI and HDMI in graphics cards