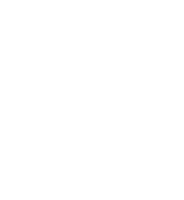How to play: Record gameplay via HDMI with best quality (for PS3, PS4, X-BOX 360, X-BOX One)
Quickly record a let's play video or a walkthrough and upload it to Youtube? Or just share it with friends? Oh, why not just stream the gameplay live? What often looks complicated is actually quite simple!
Record gameplay with HDMI Recorder (Gamecapture)
But don't worry - you don't need a camcorder like in the picture ;-)
Just follow our simple instructions and you will be able to record gameplay effortlessly in three steps. Everything you need is described below:
1. get the right hardware
The basic principle of game capture is always the same:
To record gameplay from your X-Box, PS3 or PS4, you need to connect an HDMI recorder between the game console and the TV. This device records the HDMI signal (picture and sound) - and thus your gameplay. The recording is made to a PC or Mac connected to the HDMI Recorder via USB.
Depending on the recording quality and video compression, quite large amounts of data are generated - so a large hard drive is a prerequisite.
There are many HDMI recorder / game capture solutions on the market. In our example we use the Elgato Game Capture HD60 recorder. It is one of the best and most widely used devices you can get. Many professionals also work with it. At the same time, however, it is not cheap.
Accessories list: This is the hardware you need to record gameplay:
Basic
HD game console (PS3, PS4, Xbox 360, Xbox One)
HD TV
PC, laptop or Mac with lots of free storage (>100 GB)
Extras
1x Game Capture HD recorder, ca. 140€
3x HDMI cable, ca. 7 € (one is usually included with the HDMI recorder)
Budget alternative: Roxio GameCapture for PS3/XBOX 360
Connection scheme - This is how your setup looks like:
Record Gamepay with Game Capture HD
Step 1: Connect your console via HDMI cable to the HDMI input on Game Capture HD
Step 2: Connect the HDMI-Out of the Game Capture HD via HDMI cable to your TV.
Step 3: Connect the Game Capture HD via USB cable to your PC, laptop or Mac.
Extra sausages
Attention PlayStation 3 users: The PS3 sends HDMI signals via an encrypted HDCP signal, which is supposed to prevent copyright protected content (e.g. Blu-Rays) from being recorded / copied via the HDMI output. Therefore, direct recording via HDMI is not possible here. A remedy is a separate HDMI splitter, which is plugged between Gameplay Recorder and PS3. It conveniently removes the copy protection and outputs a tappable signal.
PlayStation 4 users have it easier: You can simply deactivate HDCP in the system settings.
Attention Nintendo users: Nintendo has been quite critical of Let's Play videos lately. They want to draw users to their own platform. This is not an issue with Sony and Microsoft (so far). However, if in doubt, better check with the game manufacturer again.
2. play and record gameplay at the same time
Wire everything as described above. Now install the appropriate GameCapture software on your PC. We recommend the free downloadable Game Capture HD software from Elgato - it's really easy to use and saves great pictures!
Now start the console and the Gamecapture recorder. Switch to record mode in the software and press the record button - and you're ready to go!
You can directly commentate the game live. To do this, get a microphone that is connected to the PC (e.g. via Bluetooth) and record the audio commentary directly live. We recommend the free Audacity software for this. At the end, simply superimpose the sound track over the video and you're done. Advantage: You can adjust the volume individually.
Alternative: Record your commentary after the recording is finished. But who always does that ;-)
3. edit, upload or stream gameplay.
The software that comes with the Gamecapture Recorder allows you to cut out failed scenes (that's why everything always looks perfect in the videos!). Of course, you can also leave the Let's Play video 1:1 as it is.
And how about adding some writing or a webcam shot of you above the video? This is also possible with the free standard software since version 2.0. Try it out! It gives your videos a very personal touch and makes them much more interesting!
Streaming gameplay live via Twitch, YouTube or Ustream is also possible. You can do all this with the Gamecapture HD software - provided you have a good internet connection.
But maybe you just want to save your gameplay on the hard disk. This is of course possible in different quality levels and even cheap HDMI recorders can do this.
Do you feel like it? Then go ahead! Nothing stands in the way of your own Let's-Play, Walkthrough or Stunt-Video! Now all you need is the right game (recommendations e.g. here: PS4 games review) and who knows, maybe you'll become the next Youtube star ;-)
Here are some cool examples:
(Game Capture Montage with scenes from different games)
(Titanfall - recorded with 60 fps)
Frequently asked questions / problems
When I connect the HDMI recorder, I get no picture!
The Game Capture Recorder has to be powered (USB), otherwise the picture stays black. If you want to gamble without recording the picture, you either have to connect the console directly to the TV or power the game capture recorder via USB (turn on the PC!). Tip: If you don't want to record, just replace the gameplay recorder with an HDMI connector.
What is the advantage of a 60fps gameplay recorder over a 24fps HDMI recorder?
The video simply looks smoother at 60fps, creating a higher quality impression. But for comparison, normal theatrical movies and videos on TV also run at 24fps. So it's not as bad as it sounds ;)
Can I also record gameplay from the iPhone or iPad with an HDMI recorder?
Yes, this is also possible. To do this, you have to equip your iPad / iPhone with a digital AV adapter and then plug the HDMI cable into the GameCapture recorder as described above. And you can also record videos from the iPad / iPhone gameplay.
Which HDMI cable for Ultra HD? It all depends on the bandwidth!
HDMI 2.1 - Who benefits from new cables?
Advisor HDMI cable 10m - 3 tips for long cables
Everything you need to know about HDMI 2.0, 2.0a, 2.0b and 2.1
HDMI cable 4K guide - Which cable do you really need?
Ratgeber USB auf HDMI: Welcher Adapter ist sinnvoll und wie funktioniert’s?
Enable HDMI CEC on TVs - Here's how!
HDMI splitter in the test: What are the inexpensive distributors good for?
Reasons why an AV receiver should support HDMI