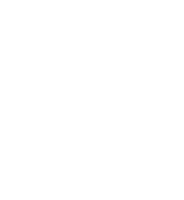Enable HDMI CEC on TVs - Here's how!
HDMI CEC is the abbreviation for HDMI Consumer Electronics Control, an optional HDMI functionality that was already introduced with HDMI version 1.1, but has only recently become truly supported by more and more TV devices and peripheral hardware. In short, HDMI CEC allows your devices to communicate better with each other and significantly increases the ease of use for you. The biggest problem: Many people don't even know what HDMI CEC is and how to use it. And many manufacturers have disabled the feature by default. But the technology is relatively simple and turning it on doesn't cost a cent extra! So why wait?
Today we will show you what you can do with HDMI-CEC and how you can activate this feature on your devices in no time.
What does HDMI-CEC do for me?
HDMI-CEC allows devices connected to your TV via HDMI to communicate back and forth with the TV. Either the TV can control the connected devices (limited) or vice versa the connected devices can control the TV. Want to see some examples? Gladly:
Example 1:
With HDMI CEC you can control your Blu-ray player with your TV remote control. Important difference to the universal remote control: You do not control the BluRay player directly with the TV remote control. Rather, you send a signal to the TV, which in turn sends it to the BluRay player via an HDMI CEC-capable HDMI cable. The advantage is that the Bluray player can theoretically be in the closet without any visual contact with the remote control and it can still be controlled remotely.
Example 2:
Second scenario: HDMI-CEC allows devices to automatically select the correct signal input on the TV when turned on ("routing control"). Example: An HDMI stick such as Google Chromecast is plugged into any HDMI input on the TV, but you are not using it at that moment because, for example, you are watching TV, playing with the console or doing who knows what via another signal source. Now, if HDMI-CEC is enabled, the moment you send a video to your Chromecast Stick, it will send a signal to the TV and make it switch to the Chromecast signal input. You no longer need to fiddle with the TV remote to switch the input channel manually. Convenient, isn't it?
Example 3:
HDMI-CEC also brings you advantages with game consoles. For example, if you own a Playstation 4, you can turn on the console with the controller from standby. If you do this with HDMI-CEC enabled, the Playstation 4 will automatically turn on the TV and set it to the correct HDMI input. Or vice versa, if you switch from the TV to the Playstation 4 and it's in standby, the Playstation will detect via HDMI-CEC that you want to use it and automatically turn on.
Unfortunately, the Playstation 4 is currently the only high-end console that supports this feature. XBox One or Wii U owners are unfortunately left out (for now).
Example 4:
Via HDMI-CEC, devices can also automatically name the respective signal input ("Device OSD Name Transfer"). For example, instead of "HDMI 3", the HDMI stick can identify itself directly as "Chromecast".
HDMI CEC: One standard - many names
To make things even more complicated, the manufacturers do not call this feature HDMI CEC uniformly, but each manufacturer tries to establish its own brand name. And that's despite the fact that this is a cross-manufacturer standard.
AOC: E-link, Hitachi: HDMI-CEC (Thanks, Hitachi!), LG: SimpLink, Mitsubishi: NetCommand for HDMI, Onkyo: RIHD, Panasonic: HDAVI Control, EZ-Sync or VIERA Link, Philips: EasyLink, Pioneer: Kuro Link, Samsung: Anynet+, Sharp: Aquos Link, Sony: BRAVIA Sync, Toshiba: CE-Link or Regza Link
Enable and use HDMI CEC - here's how!
HDMI CEC has been listed as an optional feature since HDMI version 1.1. And although more and more devices support this feature, not all components are equipped with it by far. To date, HDMI CEC is an optional feature that is not mandatory for HDMI certification.
"CEC is currently not mandatory for compliance with the HDMI standard," the HDMI Licensing Org officially states.
That means you'll always have to check for yourself whether the device or component in question explicitly supports CEC. Especially with intermediate devices like HDMI AV receivers or HDMI splitters, a closer look is worthwhile.
If HDMI CEC is supported, you still have to activate it in many cases. And it works like this:
Enable HDMI CEC on the TV
You can find this option in the settings menu of your TV. Depending on the manufacturer, look out for the CEC descriptions used by the manufacturer. Alternatively, you can also Google the model name of your TV with the addition of "enable CEC".
On our Philips TV, the option was hidden under Configuration > TV Settings > General Settings > EasyLink. Often, CEC is disabled by default on many TVs for reasons we can't understand.
Enable HDMI CEC
Enable HDMI CEC on additional devices
Some devices also have HDMI CEC disabled by default, so you'll need to turn this option on separately in the settings menu. Google Chromecast is an exemplary exception here, as it has CEC enabled by default. If CEC is also enabled on your TV, you just have to plug in the stick and off you go.
HDMI CEC is disabled by default on the PlayStation 4. You have to go to the system menu and activate the option "HDMI Device Link".
As with the TV, it's helpful to simply Google the device name with "Enable HDMI CEC" to find out if HDMI CEC is supported and how to turn it on.
HDMI CEC - Special HDMI cable required?
HDMI Cable Allround 2mWith version 1.3 of the HDMI specification, many CEC functions have been specified and thus many teething problems of the technology have been solved. All HDMI cables after version 1.3 are therefore CEC compatible. Just make sure you use a certified HDMI Highspeed cable to make HDMI CEC work smoothly for you.
PS4 Pro HDR - Problems with older HDMI cables
HDMI HDR - All information about the new standard HDR 10 and Dolby Vision
HDMI ARC: How the Audio Return Channel works
Which HDMI cable for Ultra HD? It all depends on the bandwidth!
HDMI 2.1 - Who benefits from new cables?
Advisor HDMI cable 10m - 3 tips for long cables
Everything you need to know about HDMI 2.0, 2.0a, 2.0b and 2.1
HDMI cable 4K guide - Which cable do you really need?
Ratgeber USB auf HDMI: Welcher Adapter ist sinnvoll und wie funktioniert’s?