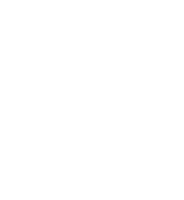Connect Macbook to TV via HDMI
If you want to connect your Macbook and TV via HDMI cable, you might frown at first. Thanks to numerous updates and ever newer (or fewer) interfaces, the connection can be complicated.
Depending on the model, you can connect your MacBook to the TV either directly via HDMI, via USB-C adapter or Mini DisplayPort.
But what is the best way to find out? Quite simple: With our guide!
A quick tip: If Apple has its way, Macbooks will only be connected wirelessly to the TV via Apple TV in the future anyway.
However, if you're not willing to pay around 170 euros for an Apple TV, you can also get by with a simple HDMI adapter for Macbooks. This will give you the best quality and smooth picture playback.
We explain in the following how you can send lossless audio and video signals to an external HDMI device with your Macbook in 3 simple steps:
Step 1: Check Macbook version
Which Macbook model do you have? No idea? It's easy to find out.
Just click on the apple icon in the upper left corner and select "About this Mac". In the first line you will see your Macbook model, for example "MacBook Pro (Retina, 13″, late 2013)".
Which Macbook model do I have? That can be found out with two clicks.
Memorize this designation and look up which adapter you need in step 2.
Step 2: Choose the right Displayport-HDMI adapter.
Look up your Macbook model in the following table. Right next to it you will find the name and the link to the appropriate adapter.
Two general notes:
Firstly, devices from mid-2010 onwards can transmit audio signals as well as video signals via the DisplayPort port. Unfortunately, older models only transmit video via the DisplayPort. For the transmission of audio and video signals, the adapter should comply with the VESA-1.1a DisplayPort guideline. The adapters linked above have proven themselves well in practice.
Second, don't be confused by the term Thunderbolt. For the purposes of this guide here, it is to be used synonymously with Mini-Displayports because Thunderbolt is fully backwards compatible with Mini-Displayport. This also applies to the corresponding adapters.
The picture is ready, now only the sound is missing. Continue to step 3!
Step 3: Enable sound output via HDMI on the Mac
Open System Preferences
Open Sound Preferences (Sound)
Go to the Output tab
With the DisplayPort to HDMI adapter and HDMI cable connected, the speakers from the external device that the HDMI cable is plugged into will now appear. Simply mark these speakers...
...and you're done!
Congratulations, now you can send the audio and video signals in best digital quality from your Mac to HDMI devices, and so e.g.
watch movies on your Macbook with sound and picture on the TV
Play music in iTunes and watch visual effects on TV
Start presentations on your Mac and play them on a projector
Have fun trying it out!